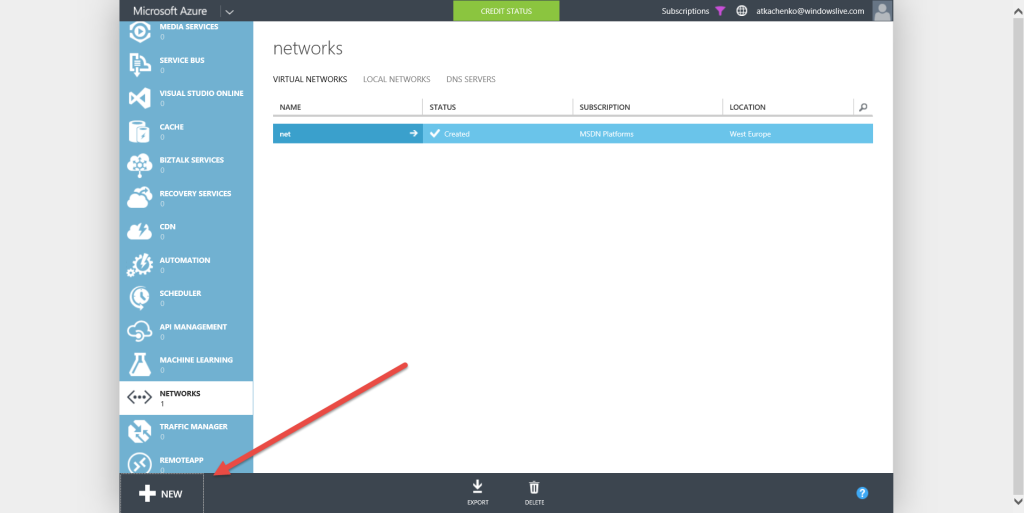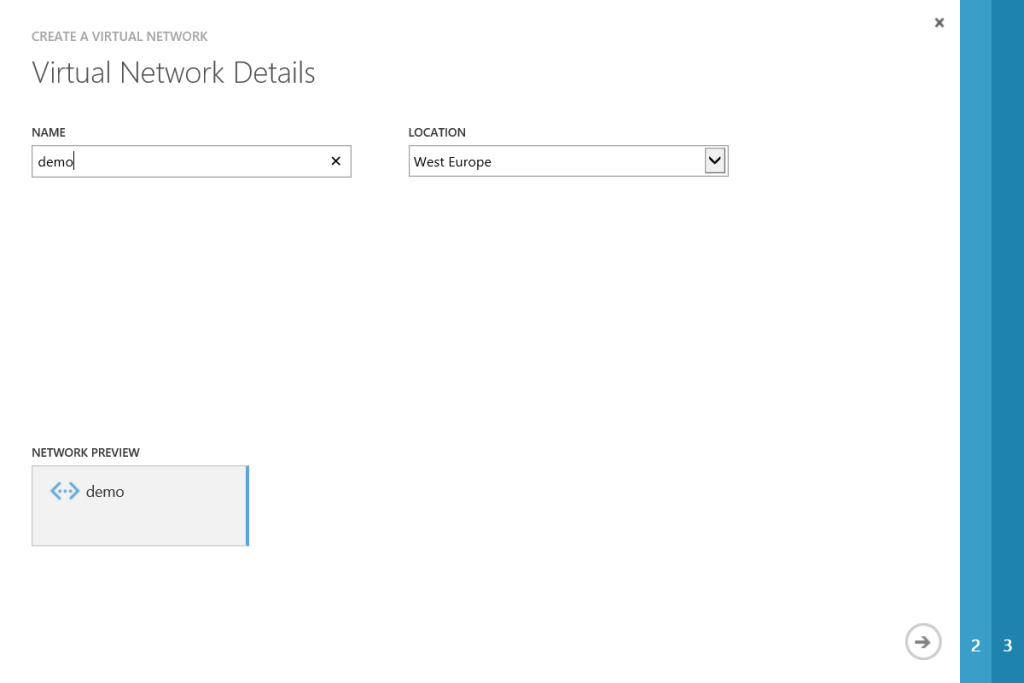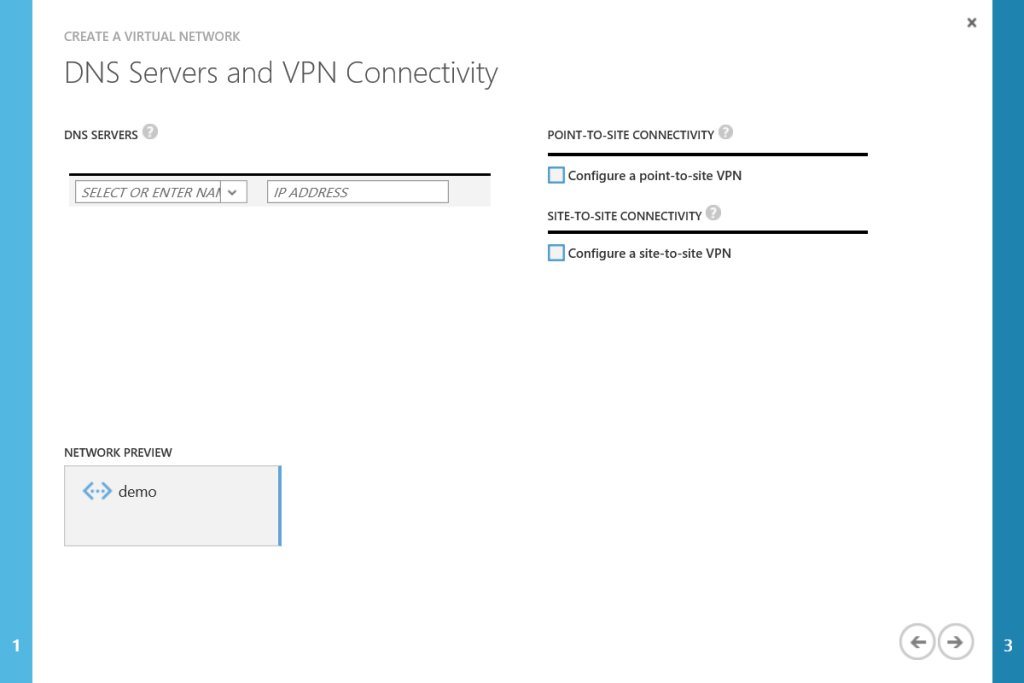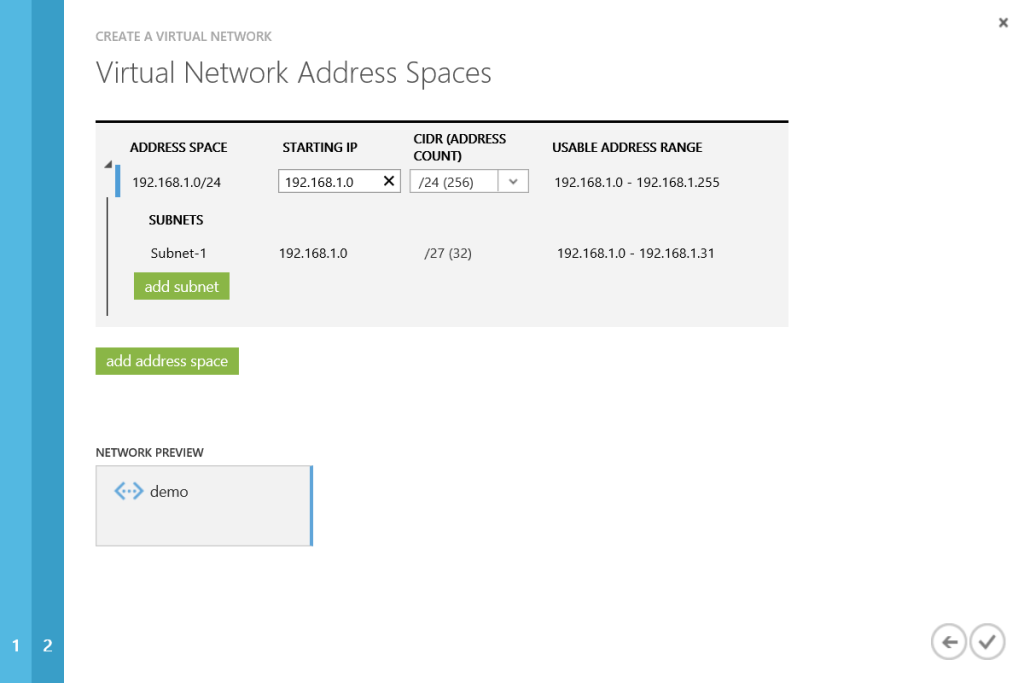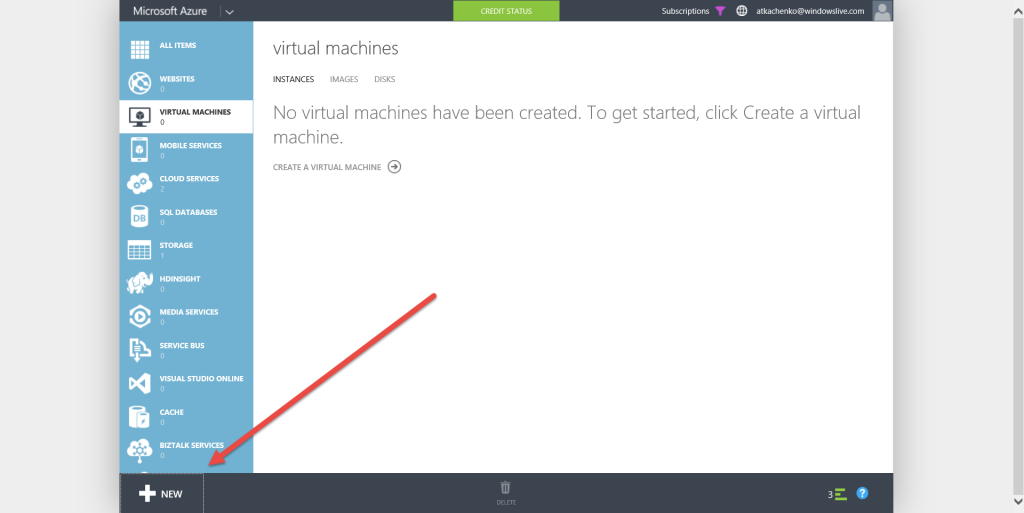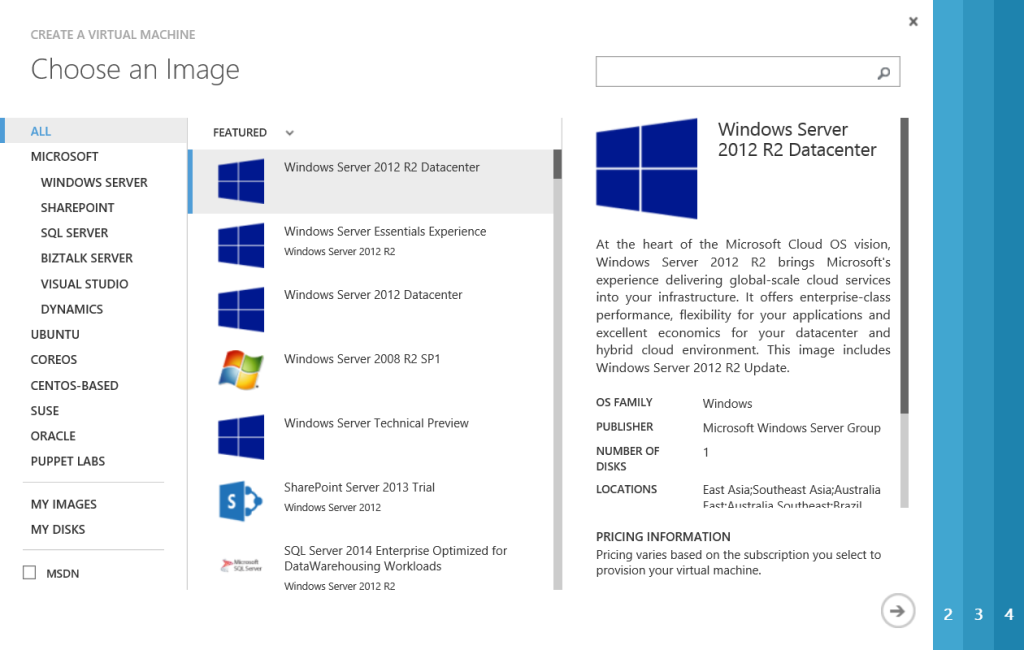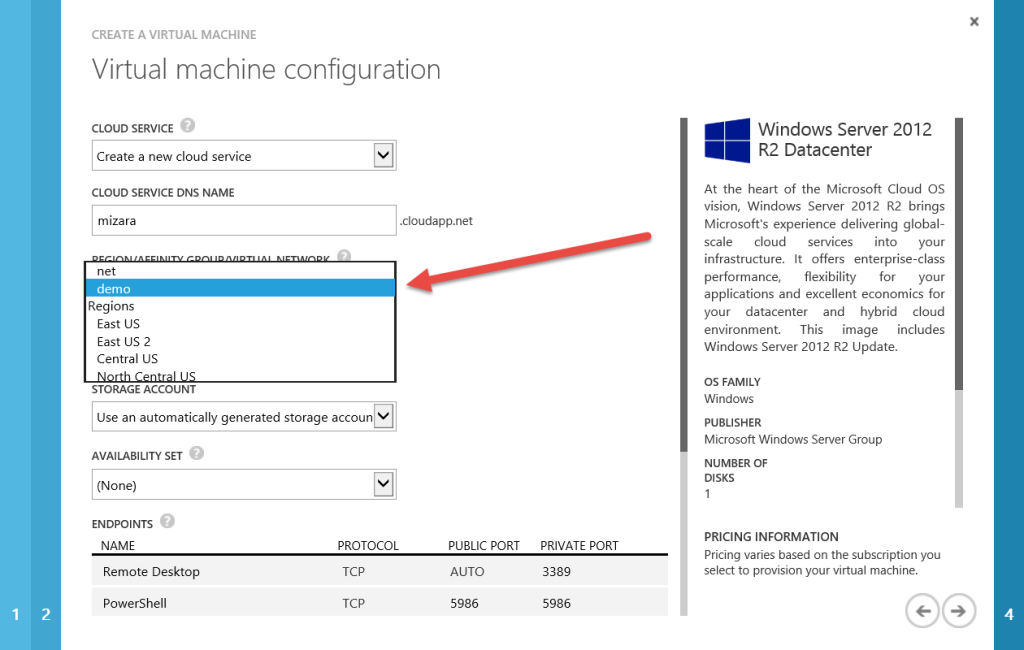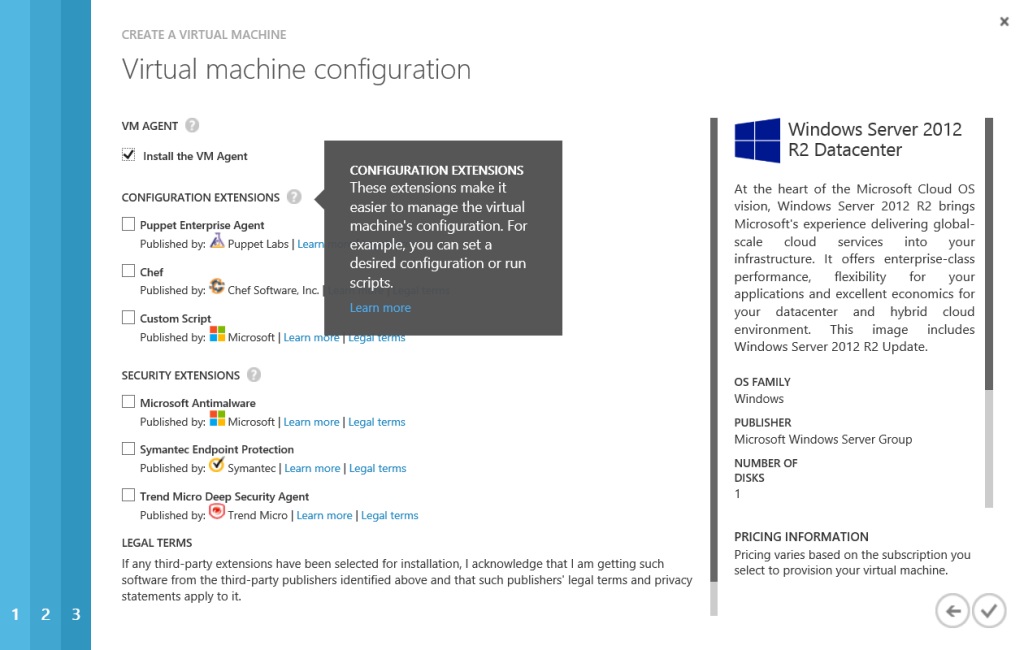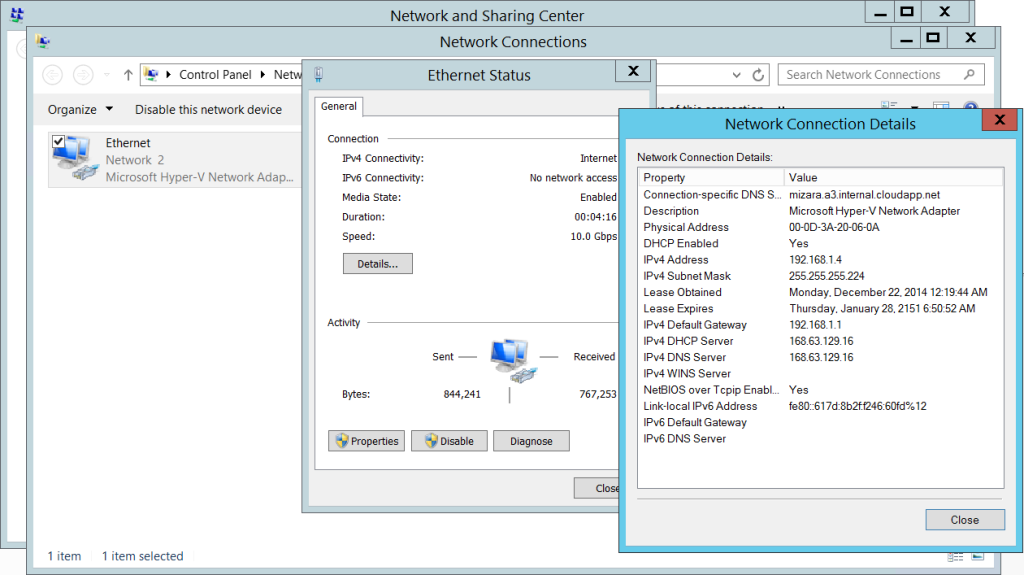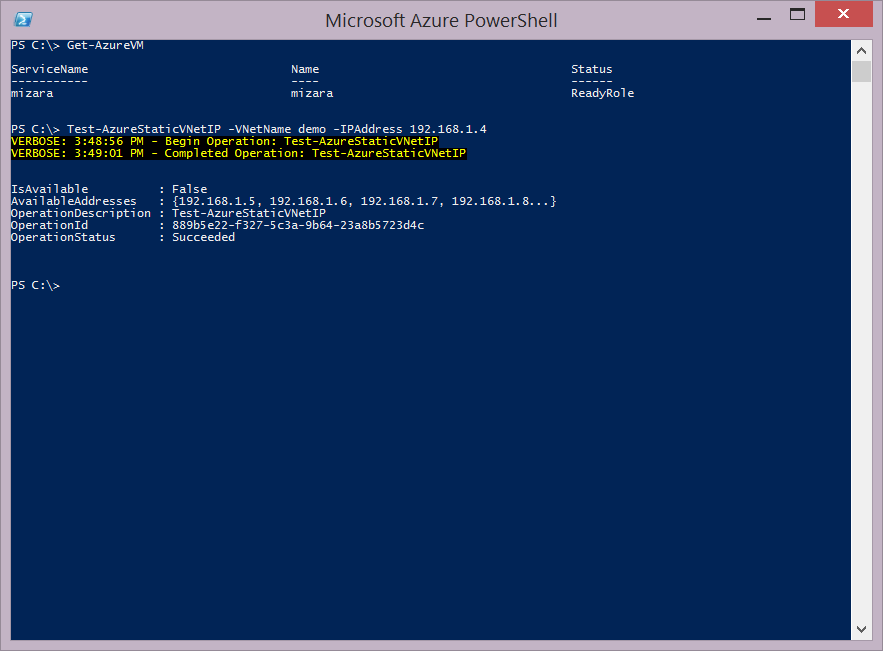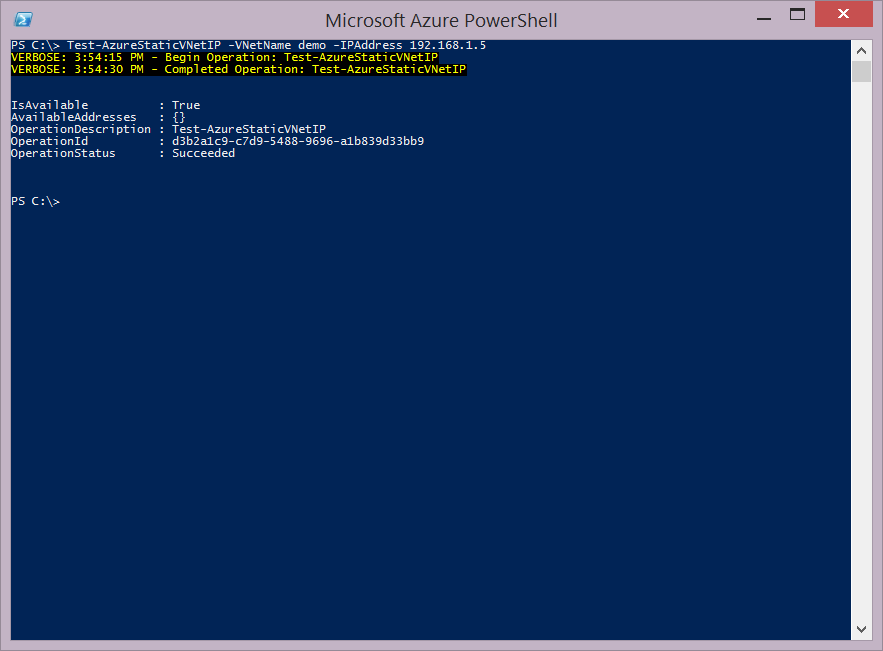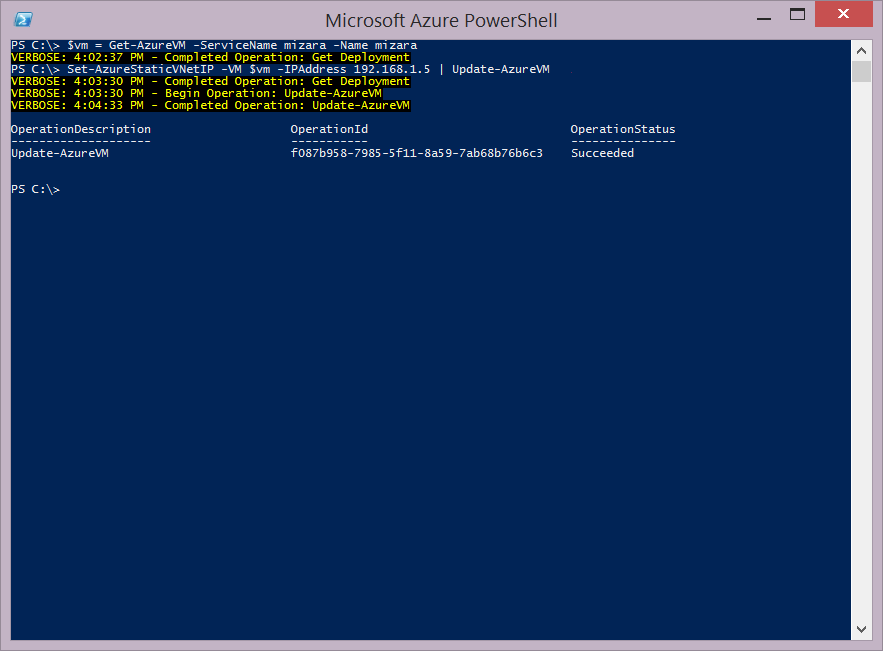Недавно передо мной встала задача организовать статический IP адрес на одной виртуальной машине, работающей в Azure. Машина предназначалась для работы сервиса DNS, а как вы знаете для его корректной работы требуется статический IP. Сама платформа Windows Azure не поддерживает работу с прописанными явным образом адресами на сетевых интерфейсах. Единственным возможным решением данной задачи (на время написания статьи) является создание активной длительной резервации IP адреса для конкретной VM. Это означает, что средствами DHCP сервера Azure мы можем добиться некоего подобия статического конфигурирования IP адресов.
Что же необходимо сделать:
- Создать новую виртуальную сеть. Именно из ее подсетей будут назначаться IP адреса для виртуальных машин.
- Виртуальную машину, которая будет смотреть в ранее созданную сеть.
- Произвести конфигурирование конкретной VM. Другими словами, создать активную резервацию на стороне DHCP Azure.
Создание виртуальной сети
Производим вход в аккаунт Azure и переходим в раздел “Networks” как показано на скриншоте
Далее выбираем “Custom Create” и откроется мастер. В мастере необходимо указать название будущей сети, а так же географическое расположение. Важно понимать, что в дальнейшем географическое расположение изменению не подлежит. Мало того, все последующие виртуальные машины и блобы будут создаваться только в одном расположении с сетью.
На втором шаге оставляем все без изменений
На третьем, необходимо задать класс использованной сети, а также нарезать необходимое количество подсетей
На этом конфигурирование создание сети можно считать завершенным. В будущем, при необходимости, можно произвести ряд изменений, например задать DNS сервера, внести изменения в сетевое пространство и т.д.
Создание виртуальной машины
Для создания новой VM необходимо перейти в раздел “Virtual machines” и заказать создание новой машины, в следующем мастере укажем создать с галереи “From Gallery”
В качестве виртуальной машины я буду использовать образ Windows Server 2012 R2, но это не принципиальный шаг и образ может быть любой, начиная от представленных в галереи заканчивая созданными вручную.
Далее необходимо определится с названием машины, а также в какую сеть она будет входить
Следующий шаг оставляем без изменений
Зайдя в виртуальную машину, можно удостоверится что она получила IP с того пула который мы описали при создании сети.
Создание статического резервирования на стороне DHCP Azure
Теперь осталось дело за малым, необходимо для созданной виртуальной машины включить резервирование DHCP. Для этой задачи нужен будет Azure Powershell. Скачать же его можно тут.
Первым делом, необходимо узнать какие свободные IP адреса у нас есть в подсети. Эту операцию можно выполнить при помощи коммандлета Test-AzureStaticVNetIP, например
1 | Test-AzureStaticVNetIP -VNetName demo -IPAddress 192.168.1.4 |
Результат оказался отрицательным, так как под этим IP сей час работает виртуальная машина. При проверке другого IP будет другой результат. По полученным данным, IP 192.168.1.5 свободен.
Используем коммандлет Set-AzureStaticVNetIP. Необходимую VM задачим через переменную
1 2 | $vm = Get-AzureVM -ServiceName mizara -Name mizaraSet-AzureStaticVNetIP -VM $vm -IPAddress 192.168.1.5 | Update-AzureVM |
После выполнения данных коммандлетов виртуальная машина будет перегружена и ее сетевому интерфейсу будет назначен необходимый IP адрес.