Причина, побудившая написать статью, крайне проста – потребовалось развернуть две операционные системы Windows 10 на новые рабочие станции. Чтобы не проделывать дважды одни и те же задачи по установке базового софта и обновлений, было решено создать “золотой” образ Windows. Собственно, о процессе его создания пойдет дальнейший разговор.
Для подготовки «золотого» образа Windows 10 потребуется следующее:
- Windows 10 c ролью Hyper-V и установленным Windows ADK;
- ISO образ Windows 10;
- Интернет.
Наличие Windows 10 c ролью Hyper-V является не обязательным, но очень рекомендованным условием. Во-первых, локальный гипервизор ускоряет процесс подготовки образа. Во-вторых, отпадает надобность создания и использования образа WinPE для последующего захвата ОС. В варианте виртуализации, достаточно будет лишь выключить виртуальную машину и примонтировать ее виртуальный диск. После чего произвести захват и получить установочный WIM архив.
В качестве ISO образа может быть любой образ Windows 10. Желательно использовать оригинальные образа ввиду очевидных на то причин.
Кратко опишу дальнейший порядок действий:
- Подготовка рабочей станции;
- Установка и подготовка образа ОС Windows 10;
- Захват образа и последующая его дистрибуция.
Подготовка
Устанавливаем Windows ADK на хостовую Windows 10 с ролью Hyper-V. Это бесплатный инструмент доступный по следующей ссылке – Windows ADK 1903.
Из всего перечня компонентов будет достаточно установить Developers Tools, как показано на скриншоте:
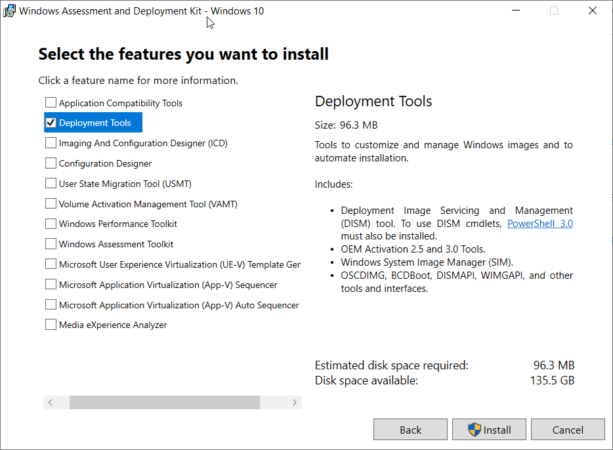
Далее, создаем виртуальную машину Hyper-V с минимальными параметрами для работы Windows 10. Например:
- 2 CPU
- 4 GB RAM
- 40 GB HDD
Будет это первая или вторая генерация виртуальной машины не имеет никакого значения.
Производим установку ОС по умолчанию и на этапе отработки мастера OOBE нажимаем сочетание клавиш Ctrl+Shift+F3. Сразу после нажатия комбинации произойдет перезагрузка ОС и будет выполнен автоматический вход в систему.
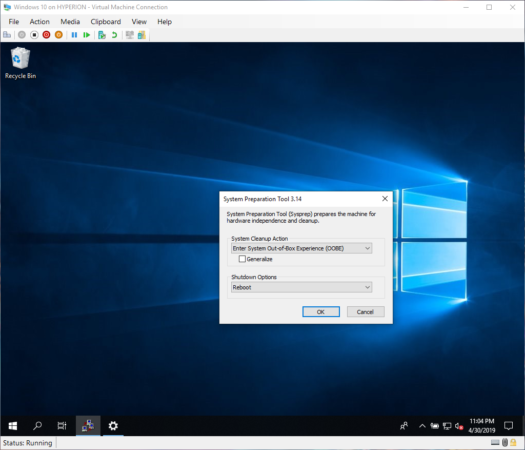
Этот режим называется режимом аудита. В нем вы можете настроить компьютер, добавить приложения, драйвера устройств и т.д. При загрузке в режиме аудита, для входа в систему, используется встроенная учетная запись администратора. Windows автоматически удаляет эту учетную запись на этапе настройки generalize. Система, по умолчанию, будет постоянно загружаться в режиме аудита пока не будет запущен sysprep.
В моем случае были установлены последние обновления, драйвера смарт-карт и базовый набор софта. Как только система готова выполняем sysprep. Это действие подготовит операционную систему к последующему захвату и развертыванию на новом оборудовании.
Выставляем параметры как показано на скриншоте и дожидаемся выключения ОС.
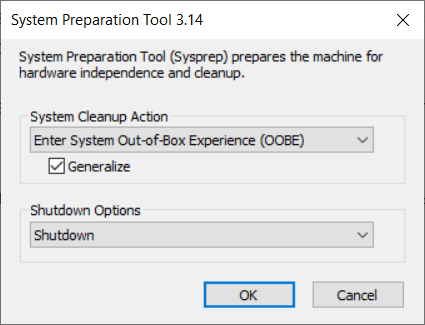
На этом подготовка образа завершена.
Создание “золотого” образа Windows
Переходим в каталог, где находится виртуальный диск с ОС и производим его монтирование.

В проводнике должен автоматически появится новый диск с нашей операционной системой:
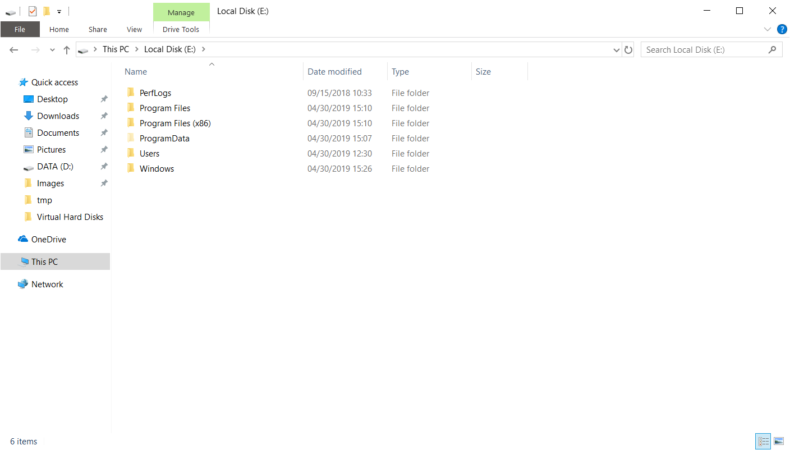
Далее, запускаем Deployment and Imaging Tools Environment от имени администратора:
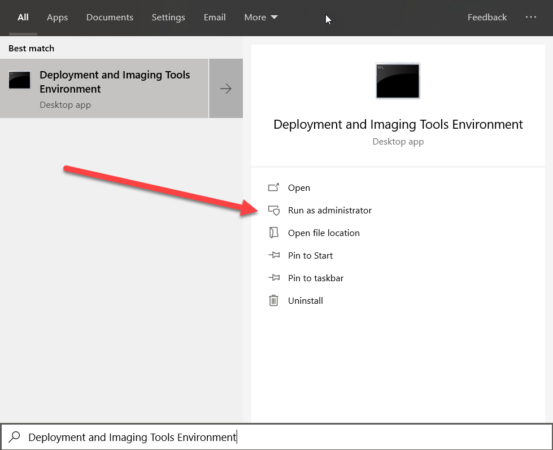
Для захвата образа будет использоваться утилита Dism с такими параметрами:
1 | Dism /Capture-Image /ImageFile:"D:\Images\Windows 10 1809 LTSC Custom.wim" /CaptureDir:E:\ /Name:"Windows 10 1809 LTSC Custom" |
Их значения следующие:
D:\Images\Windows 10 1809 LTSC Custom.wim – путь куда будет сохранен WIM образ;
E:\ – буква диска с которой был примонтирован VHDX диск с подготовленной ОС;
/Name:”Windows 10 1809 LTSC Custom” – имя образа, которое будет записано в метаданные WIM образа.
Результат выполнения:
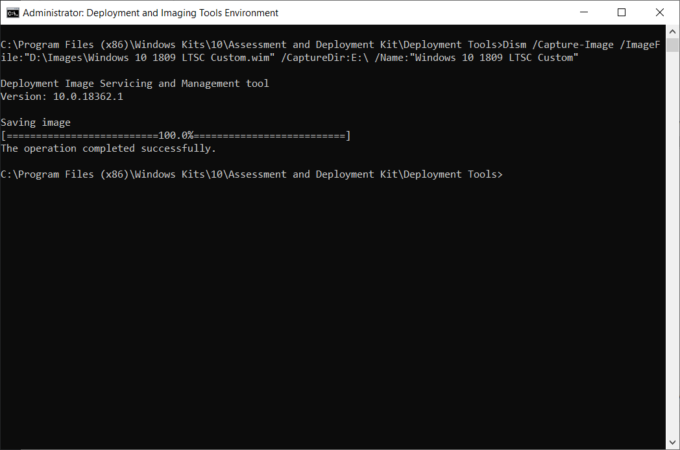
Теперь осталось лишь выбрать способ установки и развернуть подготовленный образ на целевые системы. В число вариантов входит использование флеш-накопителя или служб Windows Deployment Services (WDS). С последними сложностей не должно возникнуть.
Если же установка происходит с флеш-накопителя. Ниже самый быстрый способ его подготовки:
- Развертываем на флеш-накопитель оригинальный ISO образ Windows 10 с помощью Rufus;
- Переименовываем созданный ранее WIM файл в install.wim;
- Копируем с заменой подготовленный WIM файл в директорию sources флеш-накопителя.
На этом процесс создания “золотого” образа Windows можно считать завершенным. Если у вас возникли какие-либо вопросы, пожалуйста, пишите в комментарии.

Спасибо!
Очень полезная статья. Спасибо!