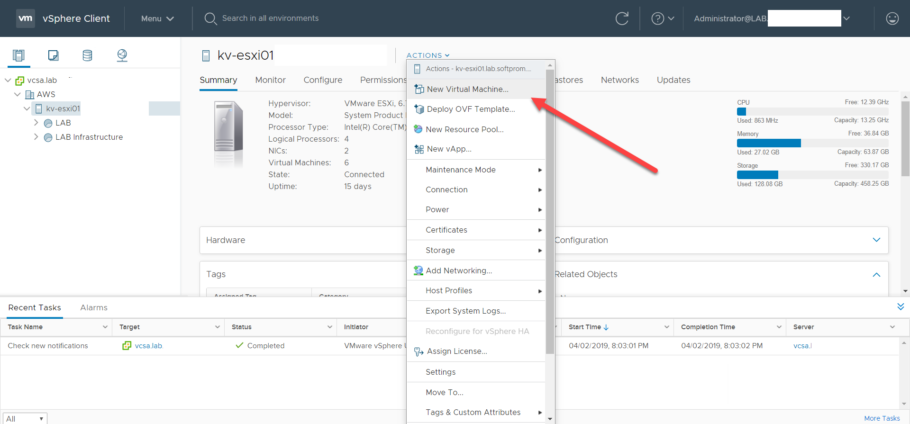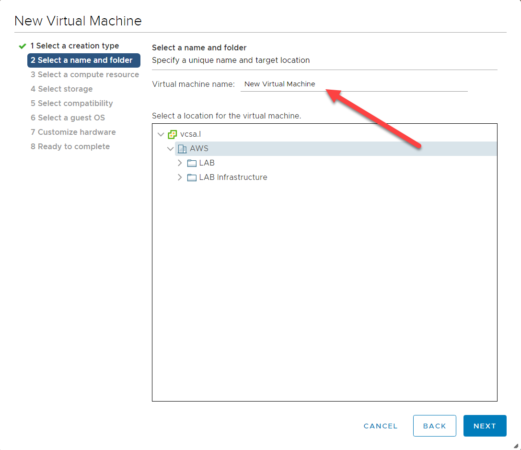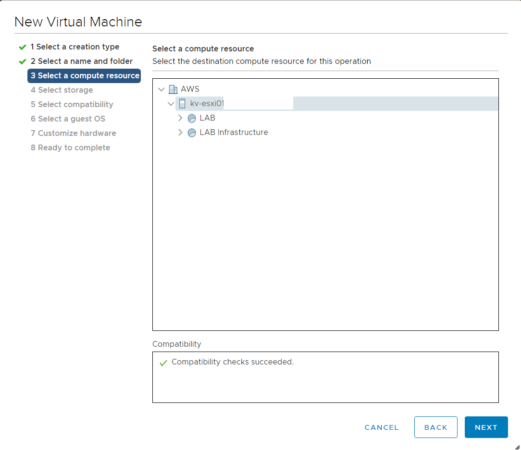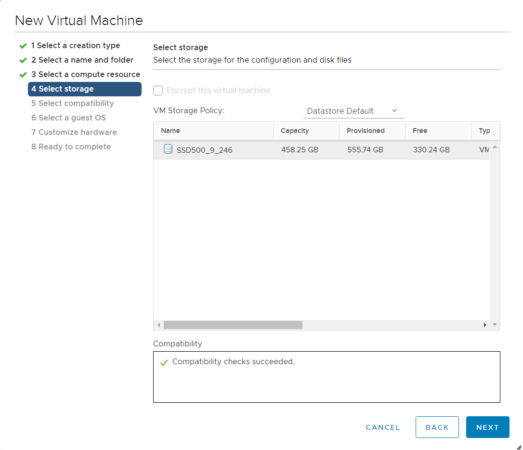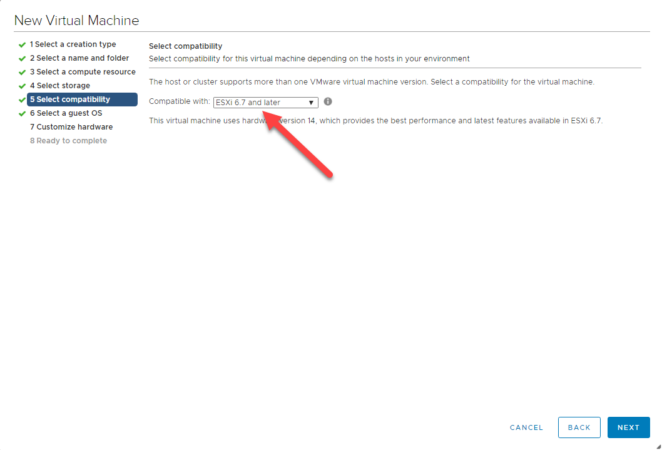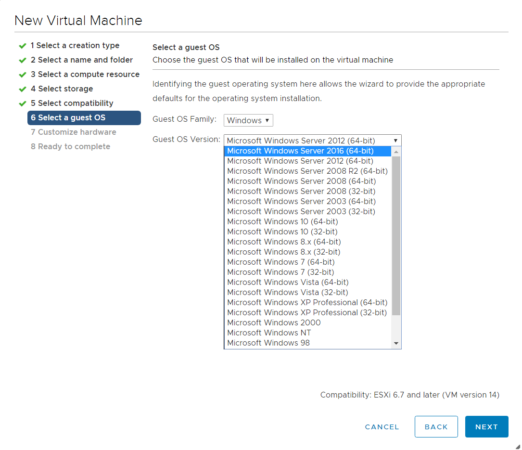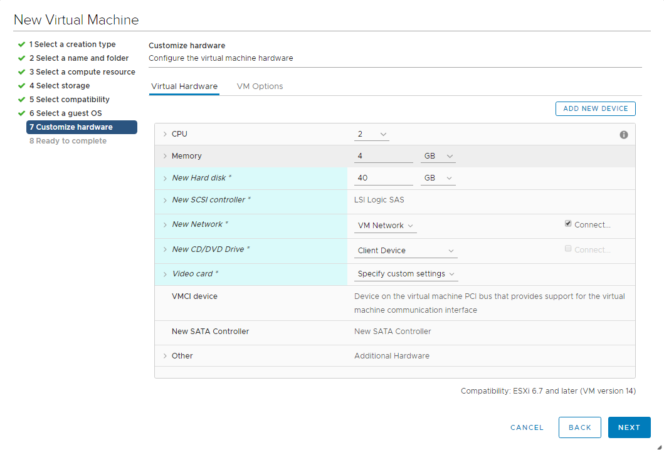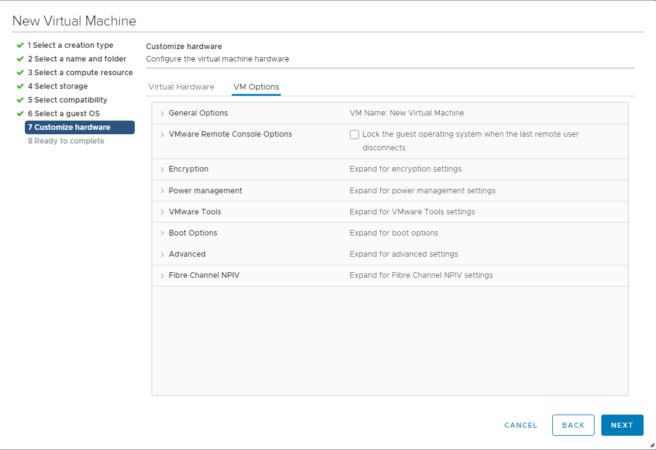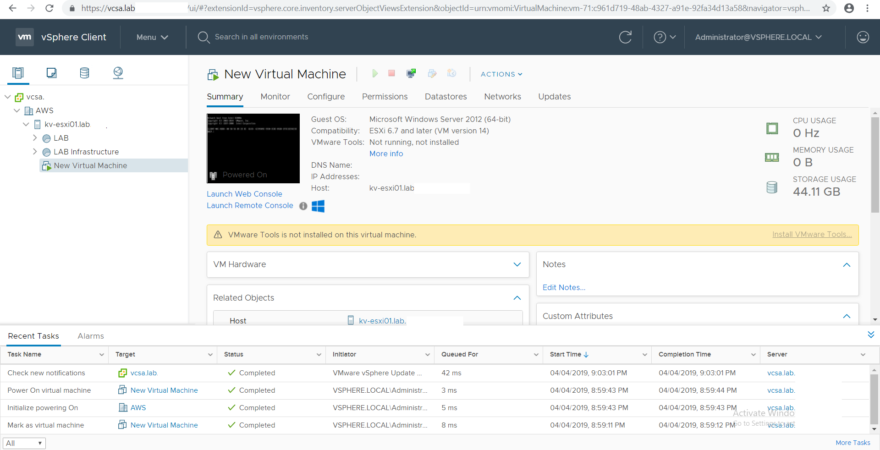В этой короткой заметке я опишу процесс создания новой виртуальной машины в среде виртуализации VMware vSphere. Задача не сложная и описанные ниже шаги помогут в ее решении. Статья детализирована и рассчитана на новичков.
Представим следующий кейс: установка нового сервера под управлением ОС Windows Server, это будет первый контроллер домена Active Directory в Core редакции. Для реализации этого кейса нам потребуется настроенный vCenter Server Appliance (vCSA) минимум с один хост виртуализации ESXi.
vCSA в котором я буду проводить демонстрацию версии 6.7. На его борту доступны сразу 2 веб консоли: VSPHERE CLIENT (HTML5) и VSPHERE WEB CLIENT (FLEX)
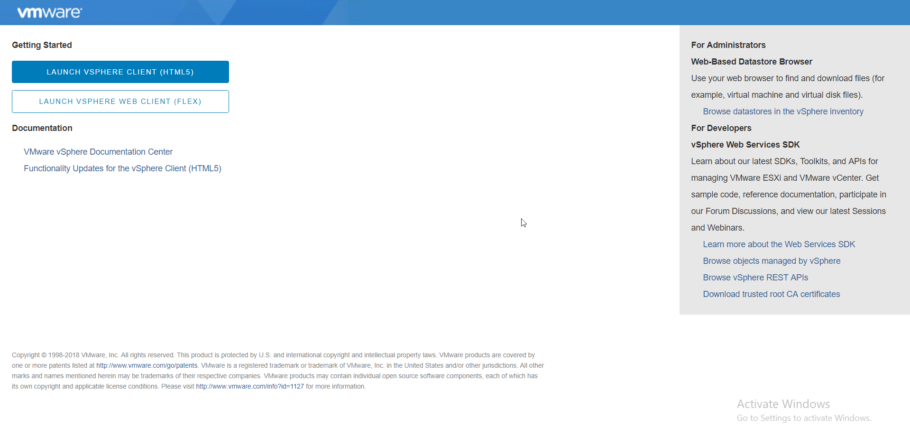
Первая построена на базе технологии HTML5 и полностью заменяет собой функционал клиента VMware vSphere Web Client, который работает на основе уже мертвой технологии Adobe Flex (он же Flash) Описывать процесс создания новой VM в старой консоли особого смысла нет, так как в ближайшем будущем она будет выведена из эксплотации.
Входим в веб клиент и заказываем операцию создания новой виртуальной машины – New Virtual Machine. Для этого взываем контекстное меню с объекта хоста виртуализации ESXi, кластера или ресурс пула.
В разделе Select a name and folder указаваем имя будущей виртуальной машины.
Ресурсные пулы служат для задач делегирования полномочий и определения количества доступных ресурсов для виртуальных машин.
Далее – определяем место хранения файлов виртуальной машины.
После создания виртуальной машины, в указанном датасторе будет создана директория с именем виртуальной машины где будут присутствовать файлы двух типов: конфигурационные и виртуальных жестких дисков.
Определяем версию поддерживаемого виртуального оборудования.
Версия аппаратного обеспечения задает минимальный уровень версии гипервизора, на котором сможет работать виртуальная машина.
В разделе Select a guest OS указываем семейство и версию будущей операционной системы.
От выбранного результата зависит компоновка виртуального оборудования на следующем шаге.
На завершающем шаге определяем количество ресурсов, выделяемое виртуальной машине.
Из-за выбора типа операционной системы Windows Server, мастер автоматически выставил ресурсы по умолчанию для этой ОС.
Так же, в вкладке VM Options, существует возможность задания дополнительный параметров. Например, возможность поддержки EFI BIOS или определить порядок загрузки ОС.
Самый последний шаг я пропустил, так как в нем будет отображено полное ревью всей сделанной ранее конфигурации. Ниже полученный результат:
Данная заметка показывает процесс создания новой виртуальной машины VMware. В будущих заметках по этой тематике, планирую показать создание шаблона виртуальной ОС и как работать с библиотекой.